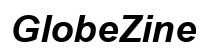Как исправить запуск игр Steam на неправильном мониторе
Введение
Игроки Steam часто сталкиваются с раздражающей проблемой запуска любимых игр на неправильном мониторе. Это особенно неприятно во время игры и может повлиять на общий опыт. В многоэкранных установках, которые становятся все более распространенными, возникают свои сложности. В этом руководстве вы узнаете, почему игры в Steam могут запускаться на неправильном мониторе и как решить эту проблему с помощью простых и продвинутых решений. Читайте далее, чтобы вернуть себе игровой покой и гарантировать, что игры всегда запускаются там, где вы хотите.

Почему игры в Steam запускаются на другом мониторе?
Одной из основных причин, по которой игры в Steam могут запускаться на неправильном мониторе, является установка основного монитора в системе. Это устанавливается операционной системой, и иногда это может не совпадать с вашими предпочтениями. Различные приложения, включая игры, часто по умолчанию запускаются на назначенном основном мониторе.
Еще одна причина — настройки самой игры. Некоторые игры имеют встроенные настройки, определяющие, на каком мониторе они должны запускаться. Если эти настройки неправильно настроены, игра может выбрать не тот монитор.
Кроме того, фоновые приложения или сторонние программы, управляющие вашими мониторами, также могут влиять на место запуска игры. Программы, управляющие несколькими дисплеями, могут иметь правила, которые вмешиваются в определение, где будет открываться приложение, что приводит к появлению игры на неправильном экране.
Понимание этих основных причин может сделать диагностику более простой, и мы рассмотрим как быстрые, так и продвинутые решения для эффективного устранения этих проблем.
Быстрые решения
Смена основного монитора в Windows
Одним из простейших решений является изменение настройки основного монитора в Windows. Как это сделать:
- Щелкните правой кнопкой мыши на рабочем столе и выберите «Параметры дисплея».
- Щелкните на дисплее, который хотите установить в качестве основного.
- Прокрутите вниз и установите флажок «Сделать этот дисплей основным».
- Нажмите «Применить».
Эта настройка часто гарантирует, что игры и приложения будут запускаться на предпочитаемом вами мониторе в будущем.
Использование режима Big Picture в Steam
Режим Big Picture в Steam может быть полезным инструментом для контроля над тем, на каком мониторе будут открываться игры. Выполните следующие шаги:
- Откройте Steam и щелкните на значок «Режим Big Picture» в верхнем правом углу.
- Войдя в режим Big Picture, перейдите в «Настройки».
- Перейдите в раздел «Дисплей» и выберите желаемый монитор.
Режим Big Picture часто решает мелкие проблемы с отображением, давая вам прямой контроль над тем, где запускается игра.
Настройка конкретных параметров игры
Некоторые игры позволяют указать монитор в их настройках. Проверьте меню параметров игры для настроек отображения. Шаги могут различаться, но в целом:
- Откройте игру и перейдите в меню «Настройки».
- Найдите раздел с названием «Дисплей» или «Видео».
- Измените настройку монитора на предпочитаемый дисплей.
Эти быстрые решения часто устраняют проблему без необходимости углубляться в более сложные решения.
Продвинутые решения
Если проблема сохраняется после пробных быстрых решений, рассмотрите эти продвинутые методы для более надежного и индивидуального подхода.
Редактирование конфигурационных файлов игры
Многие игры хранят настройки отображения в конфигурационных файлах. Редактирование этих файлов иногда может решить проблемы, связанные с монитором. Вот как это сделать:
- Перейдите в папку установки игры.
- Найдите файл с именем «config.cfg» или аналогичным.
- Откройте файл текстовым редактором, таким как Блокнот.
- Измените параметры, связанные с отображением или монитором.
Например:
ScreenMonitor=1
Индексы могут варьироваться в зависимости от вашей конфигурации.
Не забудьте сохранить изменения и перезапустить игру, чтобы увидеть, решена ли проблема.
Использование стороннего программного обеспечения
Сторонние программы могут предложить широкие возможности по управлению многоэкранной настройкой. Рассмотрим несколько вариантов:
Настройка DisplayFusion
DisplayFusion — универсальный инструмент, который может эффективно управлять несколькими мониторами.
- Скачайте и установите DisplayFusion.
- Откройте DisplayFusion и перейдите в «Настройки».
- Перейдите в «Мониторная конфигурация» и установите предпочитаемую схему мониторов.
- Откройте вкладку «Триггеры», где вы можете установить правила, например, «Переместить Steam на монитор 1 при открытии».
Применение этих правил гарантирует, что ваши приложения будут работать так, как вы задумали.
Конфигурация UltraMon
UltraMon — еще один мощный инструмент для управления несколькими дисплеями. Вот как его настроить:
- Установите UltraMon с официального сайта.
- Откройте UltraMon и выберите «Настройки дисплея».
- Настройте параметры дисплея, чтобы убедиться, что правильный монитор установлен как основной.
- Вы можете создавать специальные профили для различных задач, включая игры.
Пользовательские сценарии
Для тех, кто знаком со скриптами, пользовательские сценарии могут автоматизировать процесс:
- Используйте PowerShell или аналогичные инструменты для написания сценариев.
- Создайте сценарий, который переместит окно игры на нужный монитор при запуске.
- Запускайте этот сценарий автоматически при запуске игры через Steam.
Сценарии могут обеспечить высокий уровень контроля, но требуют технической экспертизы.

Советы по предотвращению будущих проблем
В будущем могут возникнуть проблемы с многоэкранными установками, но следуя этим советам, вы сможете минимизировать проблемы:
- Регулярно обновляйте драйверы графики для обеспечения совместимости.
- Избегайте частой смены основного монитора, если это не необходимо.
- Используйте программное обеспечение для управления дисплеями для поддержания профилей конфигурации для различных задач.
Следование этим привычкам поможет поддерживать стабильную и предсказуемую многоэкранную установку, обеспечивая более плавный игровой опыт.

Заключение
Решение проблемы запуска игр Steam на неправильном мониторе может включать комбинацию быстрых решений и продвинутых методов. Понимая основные причины и применяя предложенные шаги, вы сможете гарантировать, что ваши игры всегда будут открываться на нужном дисплее. Будь то изменение настроек Windows, использование режима Big Picture в Steam или использование стороннего программного обеспечения, эти стратегии помогут вам вернуть контроль над вашей многоэкранной установкой и улучшить игровой опыт.
Часто задаваемые вопросы
Как установить основной монитор в Windows?
Чтобы установить основной монитор, щелкните правой кнопкой мыши на рабочем столе, выберите «Параметры дисплея», нажмите на монитор, который хотите сделать основным, и установите флажок «Сделать это моим основным дисплеем». Нажмите «Применить», чтобы сохранить настройки.
Могу ли я использовать настройки Steam для управления, на каком мониторе открывается моя игра?
Да, режим Big Picture в Steam позволяет указать, какой монитор вы предпочитаете для игр. Перейдите в «Настройки», затем «Дисплей» и выберите желаемый монитор.
Существуют ли программные инструменты для эффективного управления многомониторными конфигурациями?
Да, такие инструменты, как DisplayFusion и UltraMon, предлагают расширенный контроль над многомониторными настройками, позволяя создавать специальные правила и профили отображения для управления тем, где открываются приложения и игры.